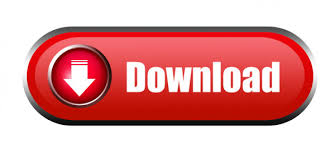

- #Affinity photo content aware fill how to
- #Affinity photo content aware fill manual
- #Affinity photo content aware fill skin
- #Affinity photo content aware fill professional
The whites can be brightened and the iris can be sharpened. Improve Face Shape and Lighting - Correct common errors in lens choice and lighting by adding fill-light to lighten the face or resculpt the face to thin the jawline or balance out eye size.Įnhance Eyes - Eyes are automatically detected and enhanced.
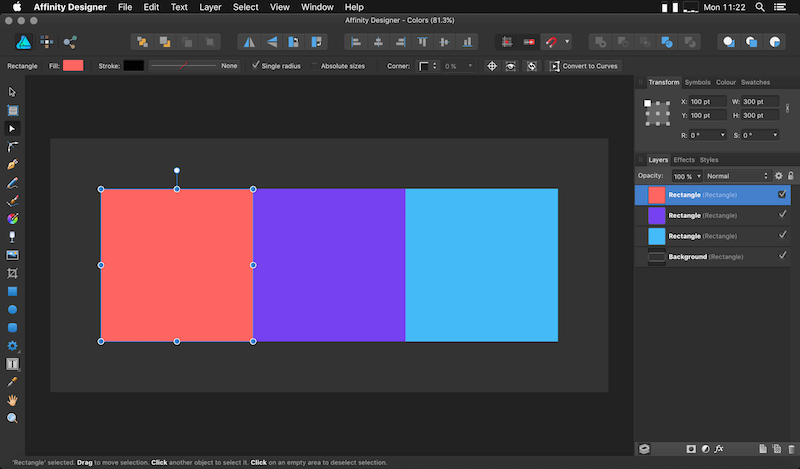
Remove Blemishes - Fine blemishes can be reduced automatically while large blemishes can be removed with the built-in content aware eraser and clone stamp It creates flawless but natural looking skin.
#Affinity photo content aware fill skin
You can manually adjust the eye and mouth positions, paint to refine the skin mask and use brushes to remove stubborn blemishes.įrequency Separation Based Skin Retouching - The skin retouching uses frequency separation to maintain natural skin texture while reducing color and tonal changes across the skin.
#Affinity photo content aware fill manual
For example you can use different settings for the bride and groom in a wedding photo.Īutomatic and Manual Controls - Everything is automatic, but you have full control too. Independent Adjustments per Face - Each face in your photo has independent controls and adjustments.
#Affinity photo content aware fill professional
It analyses each face and adds just the right amount of retouching to the skin, eyes, and mouth, giving you professional results in no time at all.ĪI Automatic Retouching for Every Face - Automatically finds each face in your photo, analyses them, and adds just the right amount of retouching, based on your preferences. It uses machine learning to find every face in your photo and make them look great, automatically. A helpful hint is to Scale it halfway, stop, and then start over and Scale it the rest of the way.ON1 Portrait AI - Flawless retouching is just a click away with the new Portrait AI tab inside of Edit.
Now, you can drag the edges of the images outwards and the most important information will stay intact (human figure and the pier) while the more simple information (sky and water) will be extended to hit the new borders. This is where Content Aware Scale comes in! Content Aware Scale To test out how incorrect the photo will look with the normal Transform Tool, you can press Cmd + T and Stretch the image out to the new width. TIP: Hold Alt/Opt while doing this to extend out evenly from the center.ĭuplicate the background layer by holding Cmd + J.Hold the edge and drag it to the left or right. You can do this by using the Crop Tool and just widening the background. Start by extending the canvas behind your image. If it’s simple open space, however, like a sky or the ground, it will most certainly help you out! You can do this both horizontally and vertically. It is a great example because we want to stretch out the water and sky, but not the person standing in the center. If you have a highly detailed photo that you want to stretch, the Content Aware Scale Tool will not be the best option. We start out with a square image that we would like to extend.
#Affinity photo content aware fill how to
Have you ever really needed to extend the Background of your image, but not wanted to spend hours with the Clone Stamp tool? If so, today’s episode is for you! Learn How to Stretch Images Using Content Aware Scale! Preparation
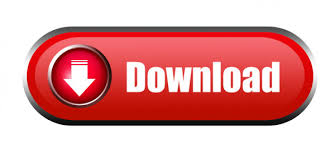

 0 kommentar(er)
0 kommentar(er)
